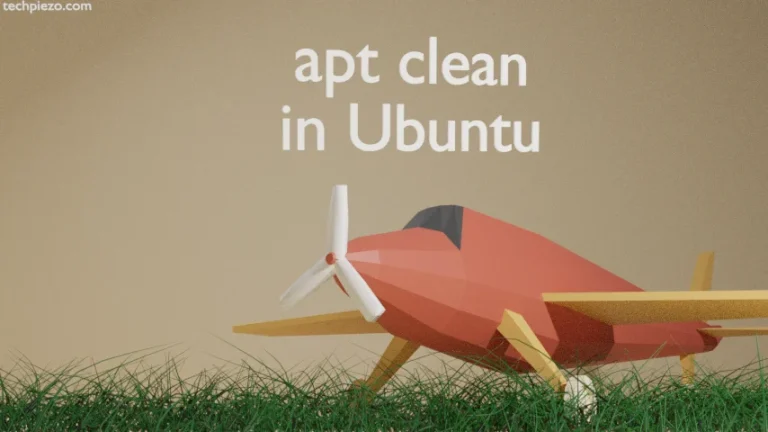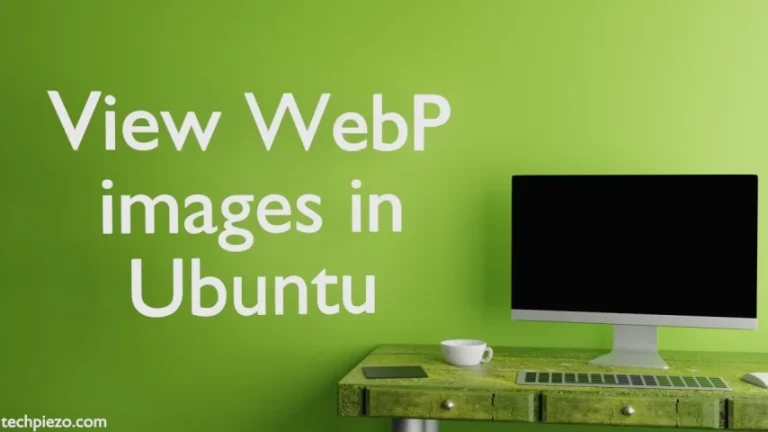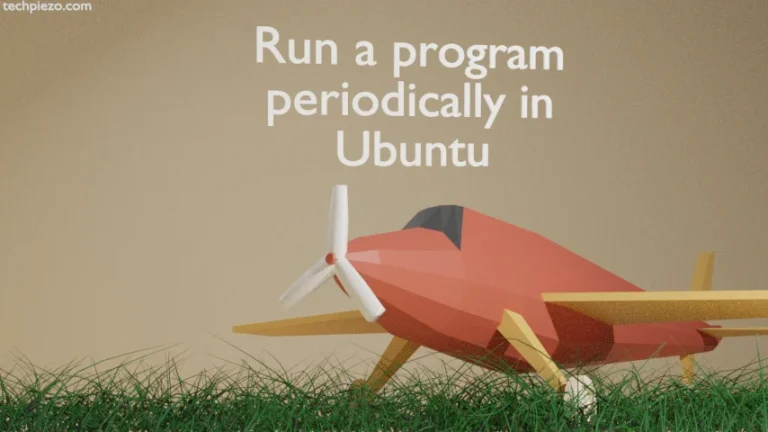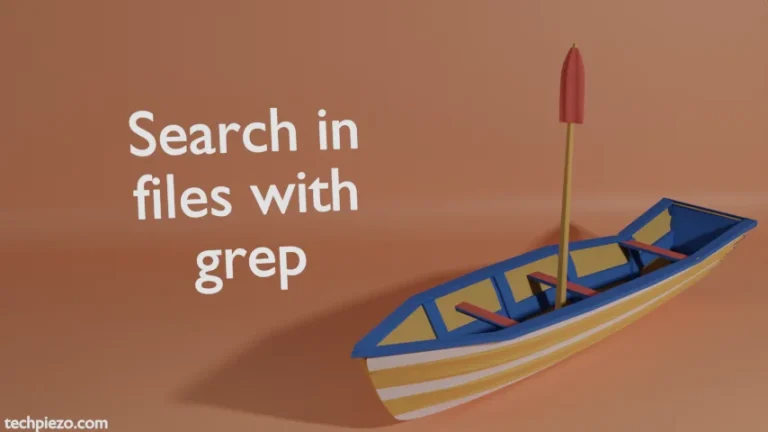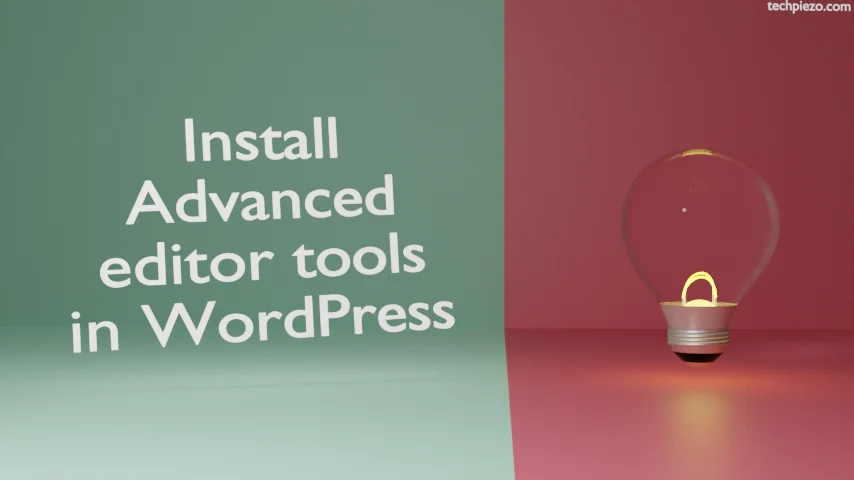
In this article, we would discuss how to install Advanced Editor Tools in WordPress. It was previously known as TinyMCE Advanced. At the time of writing, 5.6.0 is the latest version available. WordPress provides a block editor as default. If, for some reason, you are looking for a different editor then this could be one of best options available.
Advanced Editor tools require WordPress v5.6.0 or higher. And, it is compatible up to WordPress v5.7.5 at the time of writing.
Install Advanced Editor Tools in WordPress
Installation is pretty straight-forward.
- Log in as administrator to your WordPress website.
- In the left-hand pane, Click on Plugins option.
- And, then click on Add New.
- It would show us the Featured plugins. In the search plugins box – search for “Advanced Editor”.
- For us it was the first result – Advanced Editor Tools (previously TinyMCE Advanced), click on Install Now button.
- Once the WordPress installs the plugin, we need to activate the plugin. So, click on Activate button.
Next, after Activating the plugin we need to replace the Block editor with classic editor.
- Click on the Plugins option in the left hand pane.
- Thereafter, click on Installed Plugins.
- Look for Advanced Editor Tools and Click on Settings.
- Click on Classic Editor (TinyMCE) tab.
- Scroll down to Advanced Options.
- Check the option – Replace the Block Editor with the Classic Editor.
- And, Save Changes.
Besides, there are other options worth looking at. Enable or disable the functionality as per your requirements.
In conclusion, we have discussed how to install Advanced Editor Tools in WordPress.
Additional Info –
We would like to share a shortcut to Justify the text while using Advanced Editor Tools.
After you have finished writing in the Classic Editor, you may select the text which you would like to Justify. And, use keyboard shortcut key – Alt+Shift+J