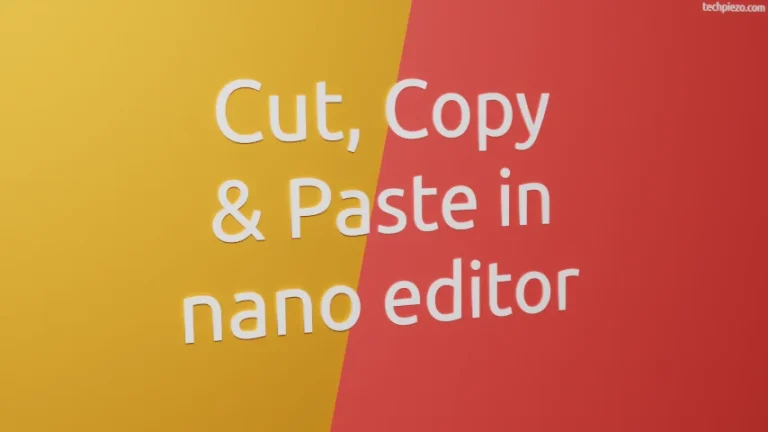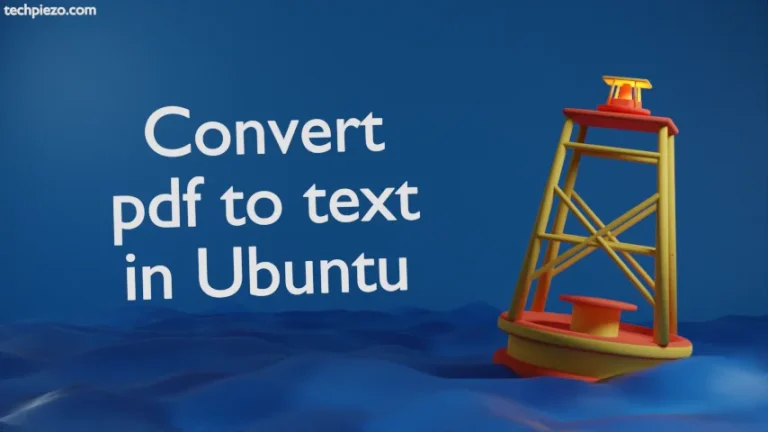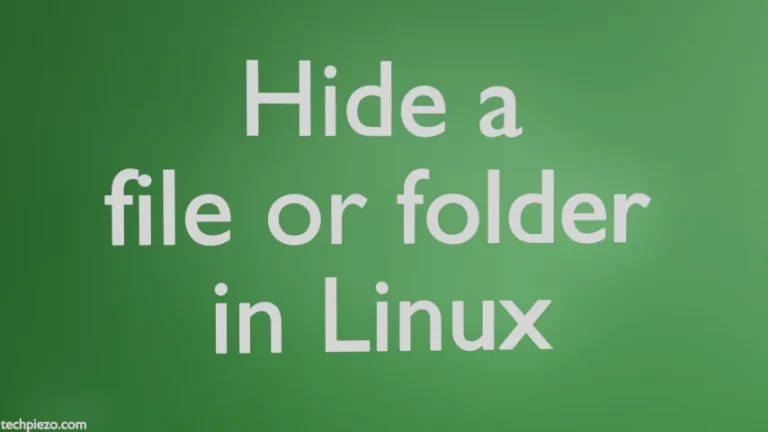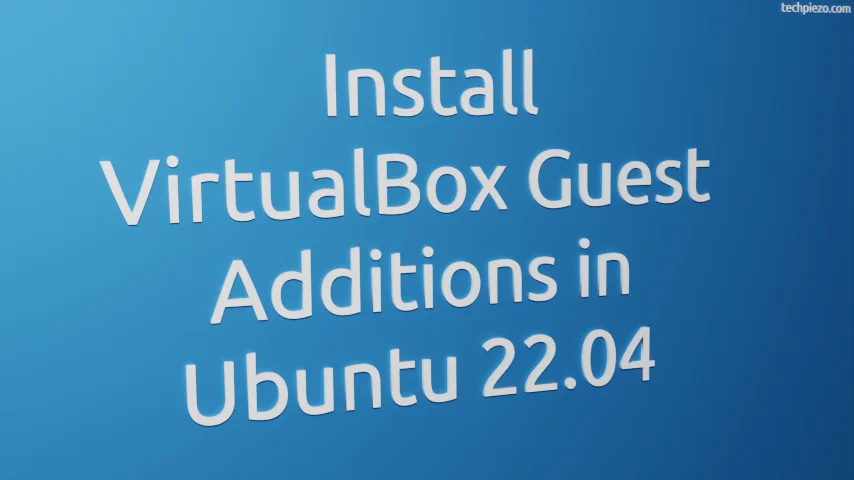
In this article, we would discuss how to install VirtualBox Guest Additions in Ubuntu 22.04. As the name suggest, VirtualBox Guest Additions helps us get additional functionality in our Virtual Machines. Features like shared clipboard & folders, better video performance, mouse pointer integration etc. can only be enabled after installing Guest Additions in our Virtual Machine.
Since, it is to be installed on a Virtual Machine. Therefore, we need to have the relevant CD image (i.e. matching with VirtualBox installation version) on the host operating system. This VirtualBox Guest Additions CD Image can be downloaded from official website of VirtualBox.
In case you don’t have the CD Image, then there is other option as well. We would discuss how to mount the VirtualBox Guest CD Image next.
Mount VirtualBox Guest Additions CD Image
Case I. If you don’t have a Guest Additions CD Image. Then, run your Ubuntu Virtual Machine first. In the menu bar of Ubuntu Virtual Machine, you would find Devices –> Insert Guest Additions CD Image. Thereafter, it would prompt us to download the disk image from the internet –> Click Download. Lastly, it would prompt us to insert the disk image –> Insert. Now, we are good to go.
Case II. In case you have the disk image with you download from the official website of VirtualBox. Then, select your Ubuntu Virtual Machine in VirtualBox panel. And, click on Settings. Head to Storage and Storage Devices. Therein, we would get Controller: IDE. There is a Adds Optical Drive option next to it. Click on it and Add your CD image from the downloaded location. And, then select the CD Image and click on option Choose.
You would see VirtualBox Guest Additions CD Image under Controller:IDE.
Now, with our VirtualBox Guest Additions CD Image ready. We head to its installation in Ubuntu Virtual Machine.
Note: Following operations would require you to have superuser privileges in Virtual Machine. If you don’t know what you’re doing then, we advise you to contact your System Administrator.
Install VirtualBox Guest Additions in Ubuntu 22.04
Run Ubuntu Virtual Machine. Therein, open a terminal –
Head to the VirtualBox Guest Additions packages first.
cd /media/$USER/VBox_GAs_x.x.xx/
where, x is to be replaced with version number.
For us, it was –
cd /media/$USER/VBox_GAs_6.1.30/
Now, we have to install few packages first before we move forward with the Guest Additions –
sudo apt update sudo apt install bzip2 sudo apt install gcc make perl
Lastly, to install VirtualBox Guest Additions –
sudo sh VBoxLinuxAdditions.run
And, Reboot Virtual Machine.
In conclusion, we have discussed how to install VirtualBox Guest Additions in Ubuntu 22.04 virtual machine.