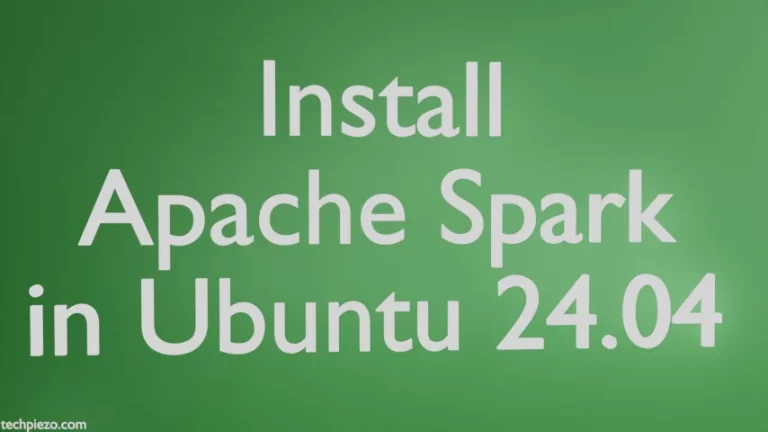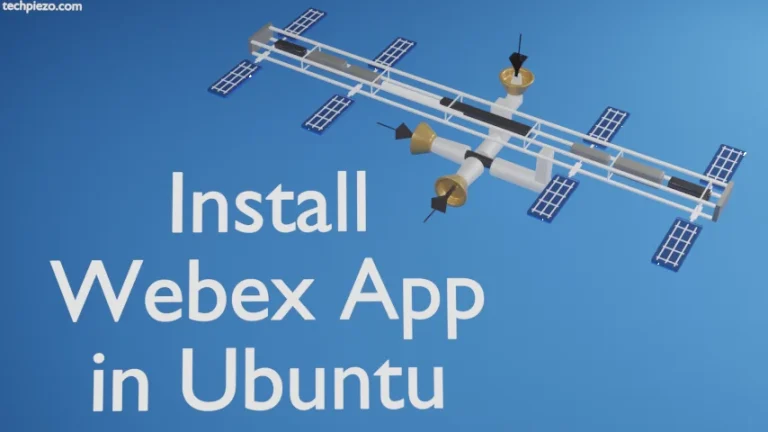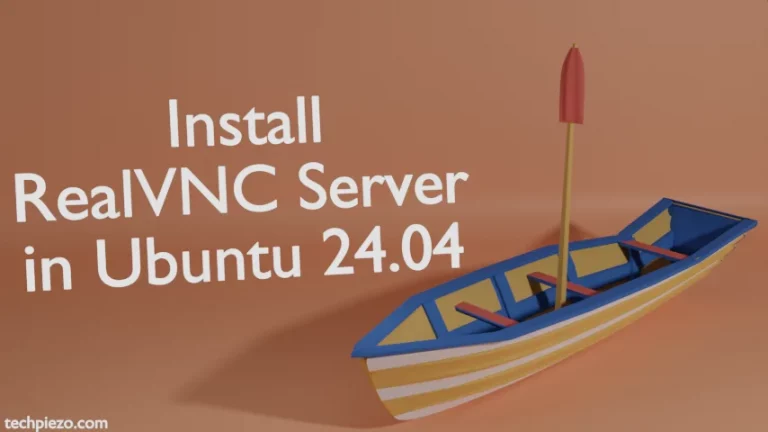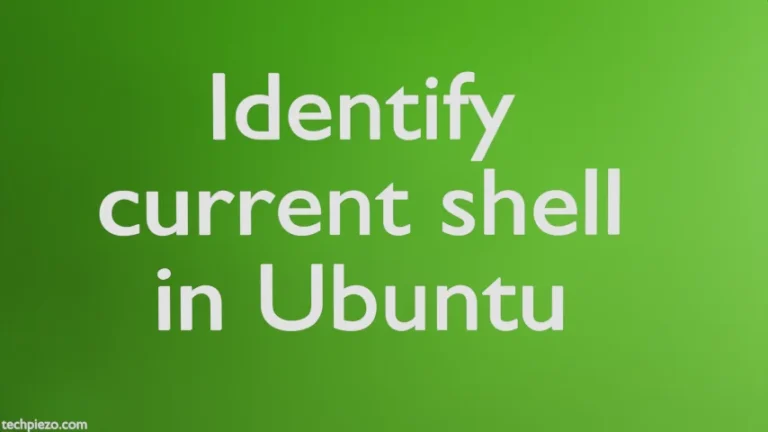In this article, we cover how to install fonts in Ubuntu through Synaptic Package Manager. Synaptic Package Manager is used to manage packages. With the help of Synaptic Package Manager we can easily install, remove and upgrade packages.
As with most other GUI tools, Synaptic utilizes local and online repositories to install packages for us. So, not all fonts are available through standard Ubuntu repository. Those fonts which aren’t available here can be downloaded from the web. But, do check the License and other usage terms before installing and using the font. Manually install the downloaded fonts. If you want to know more about how to install fonts manually in Ubuntu.
Note: Following operations would require you to have superuser privileges. In case you don’t have one then, we advise you to contact your System Administrator for assistance.
Install Synaptic Package Manager in Ubuntu
Skip this section, if you already have Synaptic Package Manager installed. The package is available through standard Ubuntu repository. Therefore, first update the repository to make sure that we get to have the latest version of the package. Hence, open a terminal and issue the following –
sudo apt update
And, to install Synaptic Package Manager –
sudo apt install synaptic
Next, launch Synaptic Package Manager from the Systems’ main menu. It would prompt for the superuser password every time we launch it.
Install fonts in Ubuntu through Synaptic
Launch Synaptic and enter superuser password. Now, first click on Reload button just below the Menu bar to update Package information.
Now, all we need to do is, Press Ctrl+F and it would open a dialog box. If you already know the name of the font you would want to install. For instance, if it was Roboto font. Then, in the dialog box – type “Roboto” without the quotes. And, click on Search button. It would show us the package file which would get us the Roboto font.
Select the Package and Right click to Mark for Installation. In our case, it was fonts-roboto. It would install few additional packages with it. Mark them as well. And, lastly click on Apply button just below the Menu bar.
Besides, we can just type – “fonts” without the quotes in the search dialog box to view all the fonts available through standard Ubuntu repository. Not all packages would correspond to fonts here. But, after reading the description of the packages you would know which package to install.
In conclusion, we have covered how to install fonts in Ubuntu through Synaptic Package Manager.