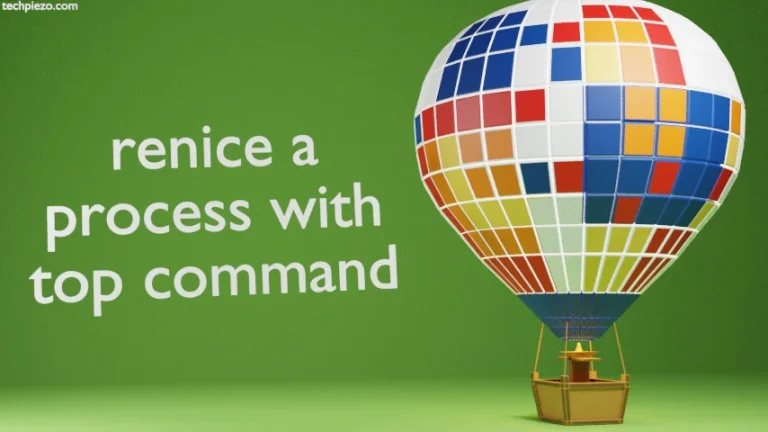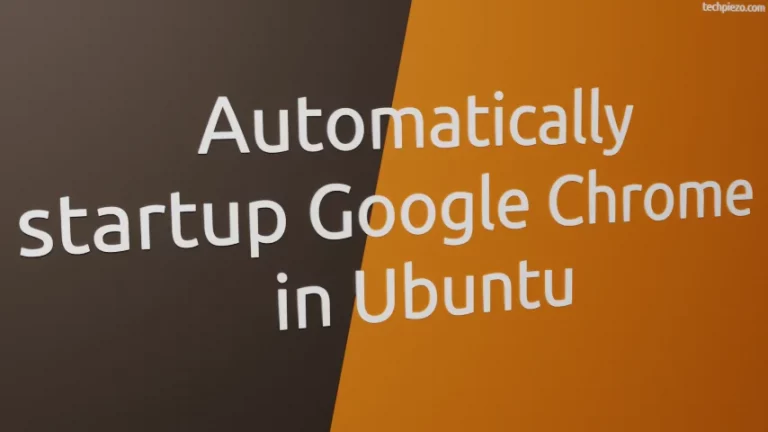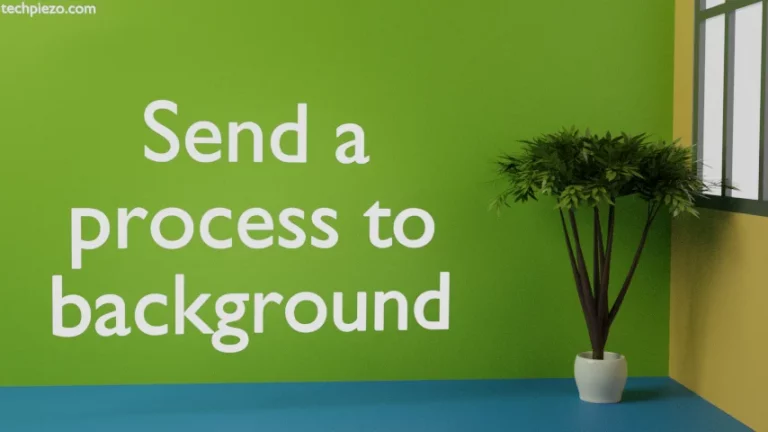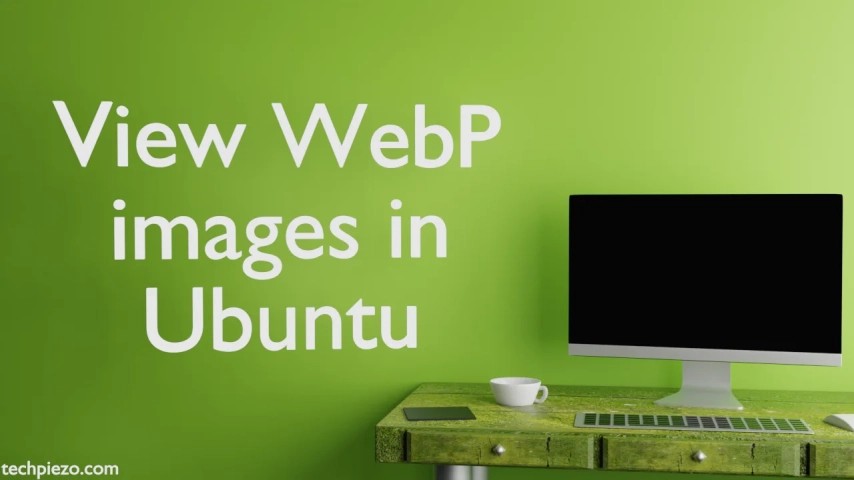
WebP is an image file format. It was developed by Google. Such image files end with .webp extension. The WebP images are much smaller in size as compared to PNGs and JPEG images. In this article, we cover how to view WebP images in Ubuntu.
WebP images files are utilized by web developers to make their web content load faster. These images offer comparable image quality and are much smaller than PNGs and JPEG images.
The image file format has been around since September 2010 and almost all browsers now support WebP images. We can view WebP image files in our web browser as well. Furthermore, not all image viewers in Ubuntu can recognize the file format.
We tried it on Mate Image Viewer and GNOME graphics viewer, they both returned with file format not recognized error. So, to view WebP images we can use gThumb. We cover its installation steps next.
Note: Following operations require superuser privileges. In case you don’t have one then, we advise you to contact your System Administrator for assistance.
Install gThumb in Ubuntu
gThumb is basically an image viewer, it supports WebP image file format out of the box. Installing gThumb is pretty straightforward. The package is available through standard Ubuntu repository. Just update the repository first. We do that to make sure that we get to have the latest version of the package available. Hence, open a terminal and issue the following –
sudo apt update
Next, to install gThumb –
sudo apt install gthumb
It would install all the dependencies along-with it.
View WebP images in Ubuntu
Just launch gThumb from Systems’ main menu and on the left-hand side you would see the navigation pane. From there, we can go to the directory where our WebP images files are located. Click on the images files on the right-hand side once we reach the specific directory to view WebP image files. Use back and forward buttons at top-left in gThumb.
Alternately, you can just right-click the file and click Properties/Open With… Select gThumb from the list of applications. And, just make sure that you do select it as default application to view WebP images. This ensures that next time we click on WebP images, it opens gThumb for us straightaway.
In conclusion, we have covered how to view WebP images in Ubuntu here.