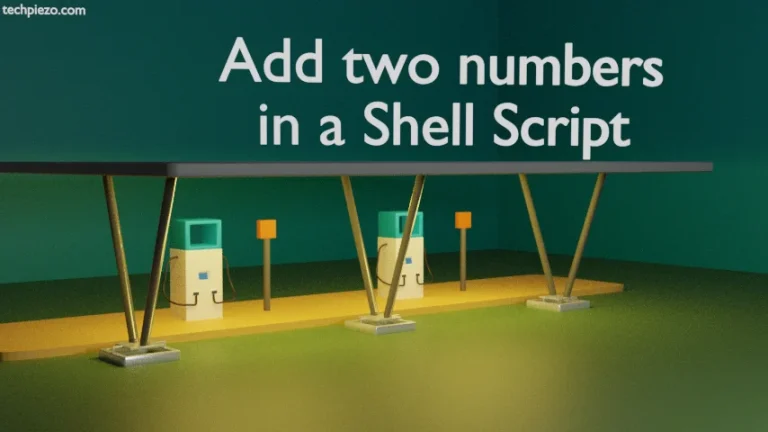We can capture contents of our computer screen with the help of a Screenshot application. Consider a scenario, wherein you get an error/issue while using an application. And, in that case we have got two options if we intend to seek technical support. Either we write down the error on a piece of paper or simply capture the screen and share it. If given a choice, we think the second option will be preferred. Reason – writing down something on a piece of paper, which again is to be shared digitally is not feasible. In this article, we would illustrate how to take a Screenshot in Ubuntu.
We just shared one of the many benefits of taking a Screenshot. Furthermore, we consider pressing Print Screen key on our keyboard the most easiest way to take a Screenshot. But, there’s a catch. We should have the relevant application installed beforehand. We would also clarify that not all applications may support Print Screen function.
Note: Following operations would require you to have superuser privileges. In case you don’t have one, then contact your System Administrator for assistance.
We will discuss two applications – gnome-screenshot and flameshot next. Since, all the packages are already available in standard Ubuntu repository. Therefore, we need to update the repository first. This ensures we get the latest version of package. Hence, issue the following in terminal –
sudo apt update
Take a Screenshot using gnome-screenshot
To install gnome-screenshot and related dependencies (if any) –
sudo apt install gnome-screenshot
Now, gnome-screenshot application can be accessed from our System’s main menu.
Through gnome-screenshot we can capture the entire screen, window which we are using currently or customize area as per our requirement. Choose appropriate option and click on Take Screenshot. Lastly, save the file.
Take a Screenshot using flameshot
To install flameshot, issue the following in terminal –
sudo apt install flameshot
Now, we can launch the application either from our System’s main menu or terminal (type flameshot gui).
If in case nothing happens when you launch the application from System’s main menu. Then, look for its System tray icon and follow on-screen instructions. We can either capture entire screen or select area as per our requirement. Thereafter, all captured images will be saved to clipboard. Hence, open a graphics editor like – GIMP or Inkscape and paste (Ctrl +V) the contents from clipboard. And, save the file.
In conclusion, we have discussed how to take a Screenshot using packages gnome-screenshot and flameshot in Ubuntu. In coming articles, we would discuss each of these applications and scrot (command-line utility) in detail.