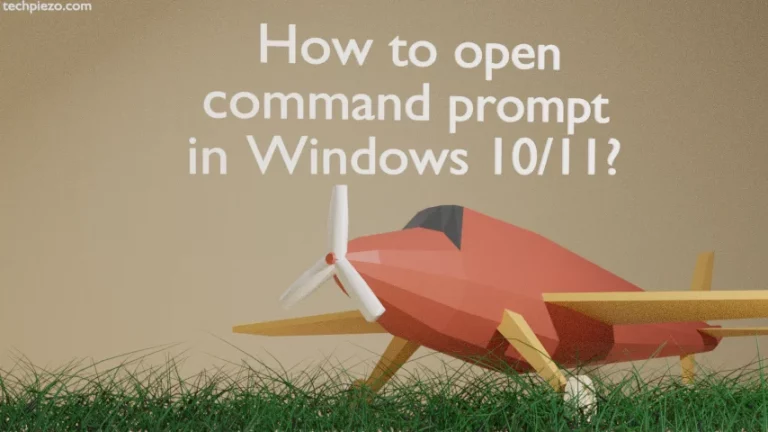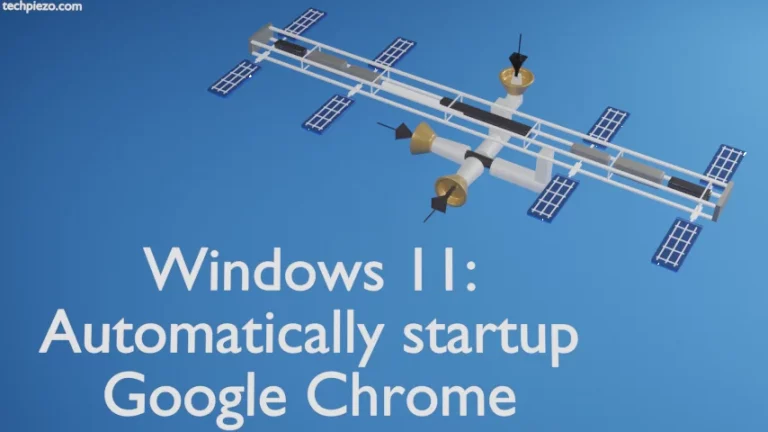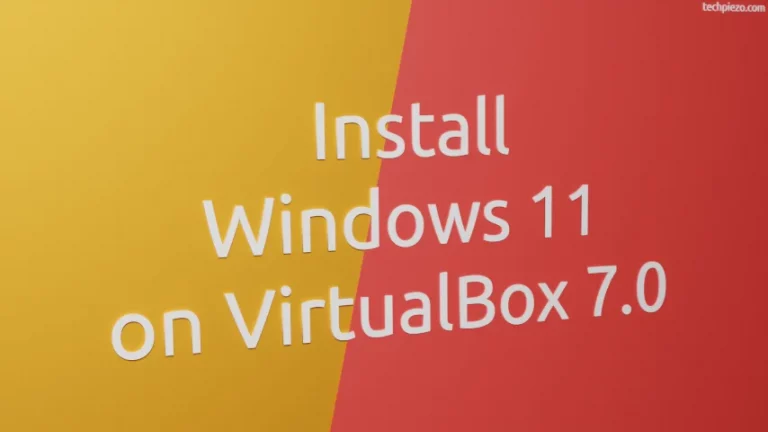We get various Sign-in options in Windows 11. These include security key, iris scan, fingerprint recognition, PIN, etc. When we install Windows 11 for the first time, it would prompt us to use a PIN to sign in to Windows. It is better to keep changing it at regular intervals. In this article, we cover how to change the PIN in Windows 11.
In case if someone gains access to our Microsoft account which is used to Sign-in into our device. Then, the attacker gets access to everything. Whereas, if it is just the PIN, then the attacker needs access to the device. The attacker in that case won’t be able to access our account from other devices.
At this stage, one may ask what if someone steals the device itself? And, the attacker can then use numerous PIN combinations to gain access. That doesn’t happen. The TPM (Trusted Platform Module) protection would lock the device in the event there are multiple failed sign-in attempts. For systems that have TPM 2.0, Windows gets locked after 32 failed sign in attempts. Thereafter, 10 minutes later it forgets one failed attempt.
Now, coming back to how to change the PIN in Windows 11.
Change PIN in Windows 11
Open Settings App. And, in the left-side Navigation pane Accounts. In the Accounts, click on Sign-in options.
Now, under the Ways to sign in section. We have a PIN (Windows Hello). Use Drop Down arrow key at the right to expand for more options.
Thereafter, Click the Change PIN button alongside Change your PIN.
Then, enter your Old PIN and then your New PIN twice to change it. We would like to add here that, your PIN can include letters and symbols. When done, Click the Ok button.
In conclusion, we have covered how to change the PIN in Windows 11 here. From the PIN (Windows Hello) option itself, we can remove the PIN, or in case we have forgotten the PIN then it can be changed from the link provided here.