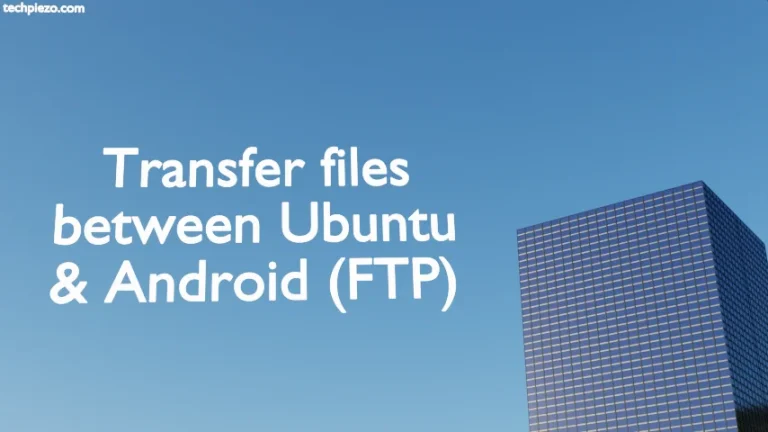In this article, we would discuss how to install Apache OpenOffice in Ubuntu 22.04. Apache OpenOffice is an office productivity suite. It is an open-source cross-platform application. As with other Office Productivity suites we have a –
- Word processor – Writer,
- Spreadsheet application – Calc,
- Presentation application – Impress,
- Database management application – Base,
- For mathematical equations – Math and,
- Diagrams & Illustrations – Draw.
Note: Following operations would require you to have superuser privileges. In case you don’t have one, then we advise you to contact your System Administrator.
Install Apache OpenOffice in Ubuntu 22.04
Since the package isn’t available in standard Ubuntu repository. Therefore, we need to download relevant files from the official website of Apache OpenOffice.
For that, visit home page of Apache OpenOffice. Therein, open the web address – I want to download Apache OpenOffice. Use drop-down menu to select – Linux 64-bit (x86-64) (DEB). Choose Language of your choice. And, lastly the version number – 4.1.11 which is latest version of OpenOffice available at the time of writing.
Next, Click on Download full installation button.
This would start downloading the file (size approximately 159 MB) – Apache_OpenOffice_4.1.11_Linux_x86-64_install-deb_en-US.tar.gz
Thereafter, we need to extract the package using tar command-line utility.
tar -xvf Apache_OpenOffice_4.1.11_Linux_x86-64_install-deb_en-US.tar.gz
It creates a folder in the current directory – en-US/
Use cd command-line utility to navigate to DEBS/ sub-directory.
cd en-US/DEBS/
Thereafter, we use dpkg (Debian’s Package Manager) to install the packages.
sudo dpkg -i *.deb
This would ensure that the package is installed. But, we won’t get the entry in our Systems’ main menu. So, make necessary changes to the Systems’ main menu –
cd desktop-integration/
and, install the following package –
sudo dpkg -i openoffice4.1-debian-menus_4.1.11-9808_all.deb
Note: Above OpenOffice debian menus version number would be distinct for other OpenOffice versions. Therefore, make relevant changes accordingly.
Run Apache OpenOffice through terminal
Open a terminal and issue the following –
To run Apache OpenOffice with its all components –
openoffice4
For Apache OpenOffice writer –
openoffice4 -writer
Calc
openoffice4 -calc
Impress
openoffice4 -impress
Draw
openoffice4 -draw
Base
openoffice4 -base
Math
openoffice4 -math
Additional Info –
If we launch Apache OpenOffice from terminal then, we may get the following warning –
javaldx: Could not find a Java Runtime Environment!
That is because we don’t have JRE installed. Update the standard Ubuntu repository.
sudo apt update
Lastly, to install openjdk java runtime environment version 11 –
sudo apt install openjdk-11-jre