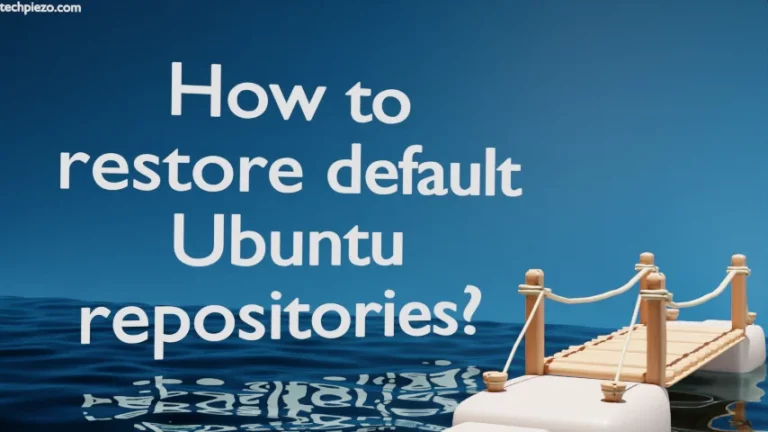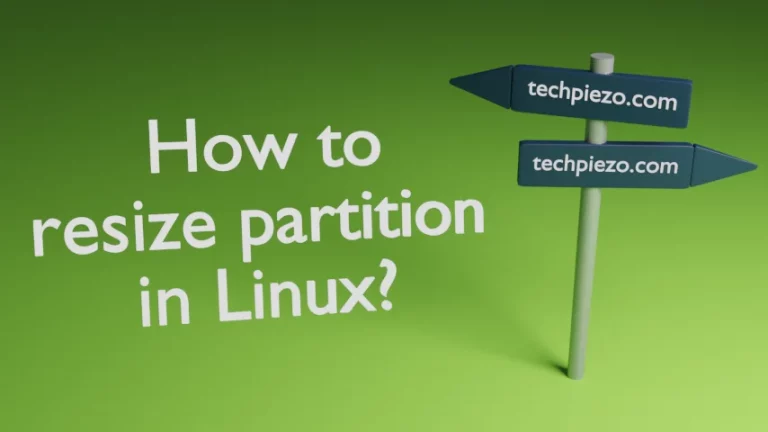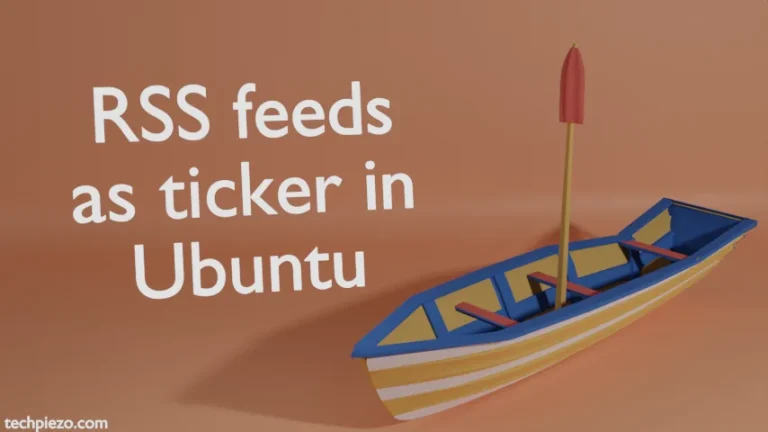In this article, we cover how to use FileZilla to transfer files through SFTP in AlmaLinux 9 and Ubuntu. Not everyone is comfortable using SFTP through command-line interface. FileZilla is a free and open-source cross platform application. At the time of writing, v3.62.2 is its latest stable release.
The application supports file transfer through SFTP Protocol. Here, we first cover installation steps required for FileZilla in AlmaLinux 9 and then for Ubuntu. Apart from that, we don’t require the application on remote host for it to work. So, if you have AlmaLinux 9 then, skip Ubuntu installation section and vice versa.
Note: Following operations require superuser privileges. In case you don’t have one then we advise you to contact your System Administrator for assistance.
Install FileZilla in AlmaLinux 9
The package is available through EPEL repository there, if its not there then install it through –
# dnf install epel-release
Next, to install FileZilla –
# dnf install filezilla
We can launch FileZilla from systems’ main menu now.
Install FileZilla in Ubuntu
The package is available through standard Ubuntu repository therefore we update the repository first. This ensures we always get the latest version of the any package available through repository. Hence, open a terminal and issue the following –
sudo apt update
Next, to install FileZilla –
sudo apt install filezilla
Now, launch FileZilla from our systems’ main menu.
Use FileZilla to transfer files through SFTP
Look for Transfer in Menu bar and then Manual Transfer. Or, we can also use shortcut Ctrl+M.
The first option we see is Transfer direction option. Either select Download or Upload.
I. To Upload a file to Remote host –
If you want to Upload a file to remote host then, select Upload. Thereafter, select the Local file we want to upload. And, provide Remote file path where it will be saved on remote host and name of file in Remote path and File options respectively.
Just below that, there is Custom server block. Here, select Protocol as: SFTP – SSH File Transfer Protocol. Then, provide Host details – hostname or IP address. And, Port number: 22.
And, Logon type: Interactive and enter username. Don’t forget to check option: Start transfer immediately. Press OK. And, follow OnScreen instructions. It would prompt you for the remote host password before the transfer.
II. To Download a file from Remote host –
Instead of selecting the Upload, this time around use Download option. Then, we have to provide the file name and location where it would be downloaded in Local file. For Remote path, it would be the location where the remote file is located and enter its name. Rest of the things stay as discussed in Section I.
In conclusion, we have covered how to use FileZilla to transfer files through SFTP in AlmaLinux 9 and Ubuntu.