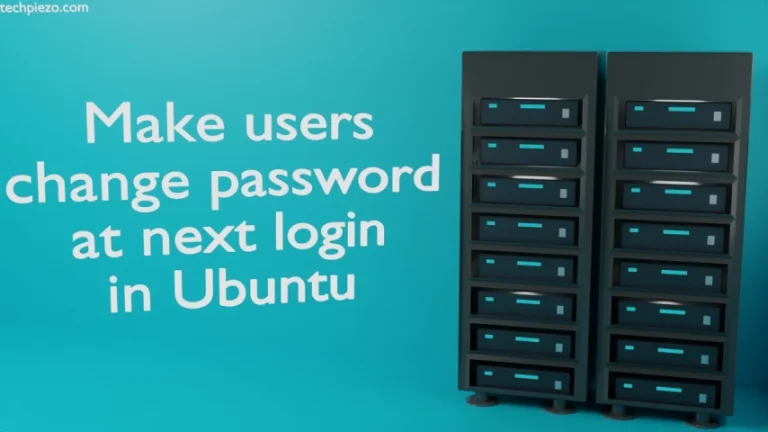In this article, we would discuss how to download and install VirtualBox Guest Additions in Ubuntu (Guest OS). We install VirtualBox Guest Additions inside our Virtual machine. Through Guest Additions we could share folders between Host OS and Guest OS. Furthermore, we could also share clipboards. It is both unidirectional as well as bidirectional. Apart from that, through Guest Additions we get better video support, integrated mouse pointer and synchronized time with Guest OS among others. With the help of Guest Control File Manager we could transfer files between Host OS and Guest OS too.
Before proceeding with installation steps we need to first download the VirtualBox Guest Additions ISO. Thereafter, we would mount the ISO and later install it inside our Virtual Machine (Guest OS i.e. Ubuntu). We can proceed with other Guest Operating Systems too, but the installation steps for other OS would vary.
Download VirtualBox Guest Additions
First, check the version of VirtualBox installed on our Host Operating Systems. And, download VirtualBox Guest Additions from official website of VirtualBox. Make sure the version of both VirtualBox and its Guest Additions match. Otherwise, there will be compatibility issues. The file to be download is – VBoxGuestAdditions_X.X.X.iso
where, X.X.X should match with the VirtualBox’s version installed.
Now with VirtualBox Guest Additions downloaded, next step is to mount the VirtualBox Guest Additions ISO image.
Alternately, if we are on Ubuntu Host OS then VirtualBox Guest Additions could be installed directly from standard Ubuntu repositories.
sudo apt update sudo apt install virtualbox-guest-additions-iso
Mount VirtualBox Guest Additions
Run the Virtual machine next, and click on Devices available on VirtualBox menu.
Now, either load the ISO through Optical Drives -> Choose Disk Image option if we have download the ISO manually or else, go with Insert Guest Additions CD Image if we have downloaded Guest Additions ISO through OS repositories.
Note: Following operations would require you to have superuser privileges. In case you don’t have one, then contact your System Administrator for assistance.
Install VirtualBox Guest Additions in Ubuntu
Next, install relevant packages available in ISO image. On Ubuntu, we would have to execute VBoxLinuxAdditions.run. Use the following command to get to the location of the executable file –
cd /media/<user-name>/VBox_GAs_X.X.X/
where,
X.X.X represents the version of VirtualBox Guest Additions to be installed.
Now, execute the above mentioned script through command –
sudo sh VBoxLinuxAdditions.run
If we are installing VirtualBox Guest Additions for the first time in Ubuntu Virtual machine. Then, we may encounter the following error –
This system is currently not set up to build kernel modules.
Please install the gcc make perl packages from your distribution.
To resolve, we would have to install the mentioned packages first and then proceed with required installation step.
sudo apt install gcc make perl
Now, try executing the file again –
sudo sh VBoxLinuxAdditions.run
In conclusion, we have discussed how to download and install VirtualBox Guest Additions in Ubuntu Virtual machine.