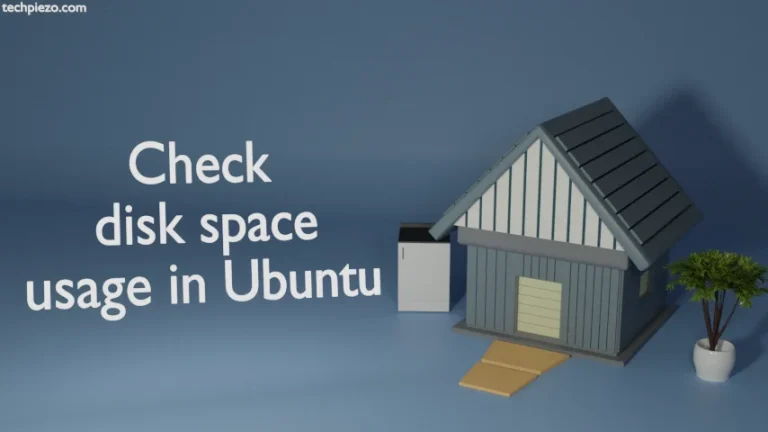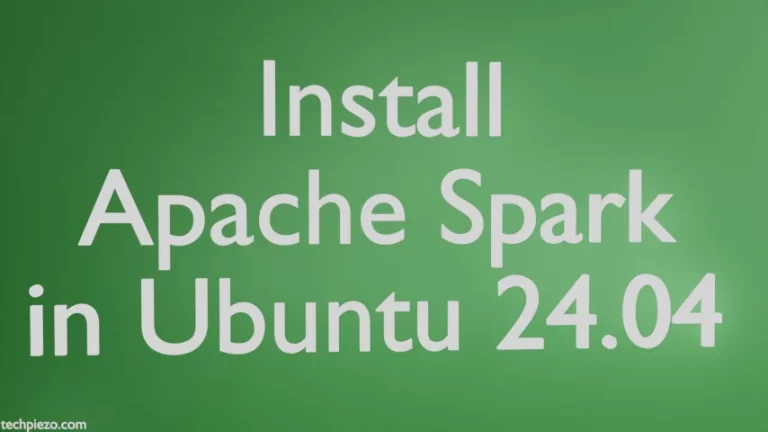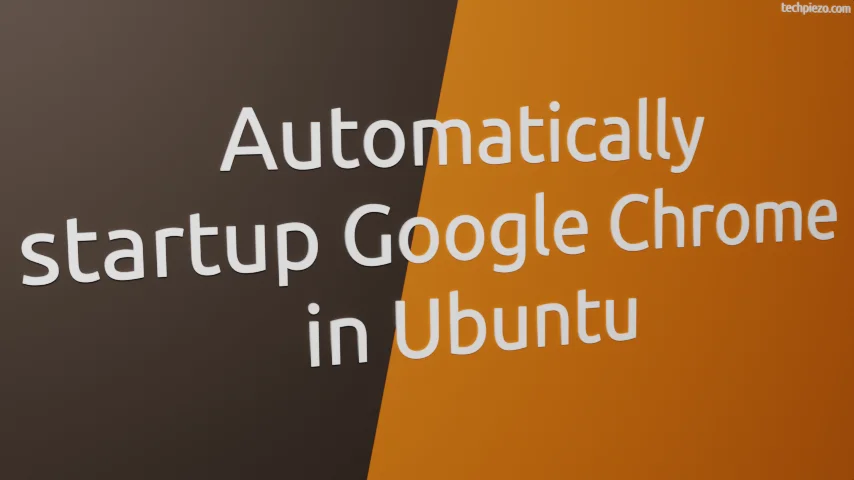
In this article, we cover how to automatically startup the Google Chrome web browser in Ubuntu. We can launch the Google Chrome web browser through our Systems’ main menu. If your work involves the use of the Google Chrome web browser then even launching the web browser can be quite a task.
Instead of repeating the same steps at every boot that requires us to launch the Google Chrome web browser. We can automate the entire process. The time we save, by making the Google Chrome web browser launch itself automatically at startup, can be utilized someplace else. Though it may seem that it doesn’t take much time. But, that is not so.
Repetitive tasks that do not generate any rewards should be automated. And, that is the efficient outcome.
Autostart Google Chrome in Ubuntu
There are various GUI applications that can help us with the Autostart process. But, we do it manually. All we have to do is create a .desktop entry in the directory:
/home/$USER/.config/autostart
where $USER is the user you are currently logged in with.
So, we create a google-chrome.desktop entry. Use a text editor like nano to create a file google-chrome.desktop in the above-mentioned directory:
nano google-chrome.desktop
And, append the file with the following code:
[Desktop Entry] Type=Application Name=Google Chrome Comment=Google Chrome Web browser Exec=google-chrome-stable
The above code would make the Google Chrome web browser launch in regular mode. If you wish to launch the Google Chrome web browser in Incognito mode then, replace the above code with the following:
[Desktop Entry] Type=Application Name=Google Chrome Comment=Google Chrome Web browser Exec=google-chrome-stable --incognito
At the next startup, you should see the Google Chrome web browser launched on its own.
In conclusion, we have covered how to automatically startup the Google Chrome web browser in Ubuntu here.
Additional Info:
Since we have multiple Desktop Environments, one may choose to enable it for a specific Desktop Environment. For instance, if we wish the Google Chrome web browser to only start in LXDE Desktop Environment then append the above code with the following:
OnlyShowIn=LXDE
That would ensure that it automatically starts only in LXDE and not in other Desktop Environments. We tested this on LXDE and GNOME Desktop Environment.