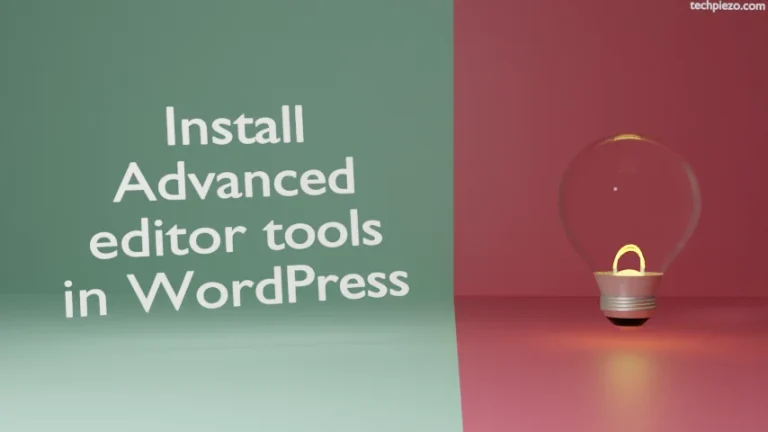WordPress is a Content Management System used for building websites. In this article, we would discuss how to install & configure WordPress using XAMPP in Windows 10.
We have to first download and install a XAMPP executable. Therefore, download WordPress package and configure. That’s all we have to do.
Install XAMPP on Windows 10
STEP – I: Download XAMPP for Windows from the Apache Friends official website – https://www.apachefriends.org/download.html. We went for PHP 8.2.0. The package which we got was – xampp-windows-x64-8.2.0-0-VS16-installer.exe
The file size is around 148 MBs and download time would depend on your Internet connection speed. Though there are other versions available as well. Choose the one you would like to work with. As already discussed, we went for PHP 8.2.0.
After the file gets downloaded, we have to run the setup. Follow on screen instructions. Default XAMPP installation folder will be C:\xampp\
Install WordPress on Windows 10
STEP – II: First, download WordPress:
Download the relevant package from official website – https://wordpress.org/download/. The package file we got was – wordpress-6.1.1.zip
Extract the WordPress package file in C:\xampp\htdocs\ folder. This can be done by right-clicking the file and Extract All. Thereafter, select the appropriate folder.
STEP – III: Now, we have to enable Apache, MySQL services from the XAMPP control panel to configure WordPress. Open the XAMPP control panel. Start Services modules for Apache and MySQL.
For now, we need to verify if our XAMPP installation is working as intended or not. Open a web browser and enter http://localhost in address bar. If everything is in order, you would get a XAMPP Welcome message.
Next, click Admin button available next to MySQL service Stop button. From here, we want to create a WordPress database. After clicking the Admin button we are redirected to phpMyAdmin web page. Click on Databases tab and Create a database (wpdatabase). Use this database for making changes to wp-config.php file next.
Now, open C:\xampp\htdocs\wordpress\ folder and copy wp-config-sample.php to wp-config.php in the same folder. Now, locate entries mentioned below and make suitable changes in the wp-config.php file.
/** The name of the database for WordPress */ define( 'DB_NAME', 'wpdatabase' ); /** MySQL database username */ define( 'DB_USER', 'root' ); /** MySQL database password */ define( 'DB_PASSWORD', '' ); /** MySQL hostname */ define( 'DB_HOST', 'localhost' );
Thereafter, proceed with WordPress installation. Visit
http://localhost/wordpress/
in your web browser. It takes you to WordPress installation page. In order to login to WordPress, we are asked to provide username and password.