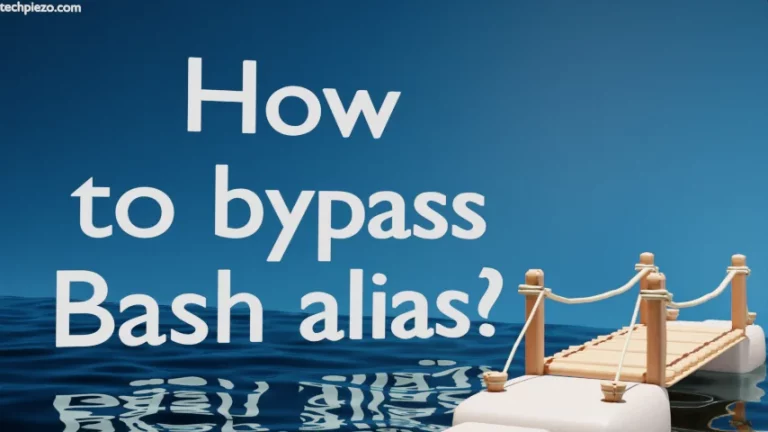Office productivity applications (also office suites) have been around quite some time now. Till 1980s, office workers used typewriters, handwritten ledgers etc. to accomplish their routine assignments. But, with the advent of word processors, spreadsheet and database like programs things changed for them. Moreover, it helped them save considerable amount of time. This helped increase in overall productivity of office workers. LibreOffice is one such office productivity application, and here we will discuss how to install LibreOffice in Ubuntu 20.04 LTS release.
The Document Foundation develops LibreOffice (written in XML, Java and C++). Its a free and open-source cross-platform application. And, just like any other office productivity suite, it has a word processor, spreadsheet, database management, presentation and other related programs. Here are few of its basic components –
- Word processor – LibreOffice Writer,
- Spreadsheet application – LibreOffice Calc,
- Presentation application – LibreOffice Impress,
- Database management application – LibreOffice Base,
- Vector graphics editor – LibreOffice Draw and,
- For mathematical formulae – LibreOffice Math.
There are two versions we can install – Fresh and Still. To begin with, we would discuss three methods which can used to install LibreOffice –
A. Through apt,
B. deb package and,
C. AppImage
Install LibreOffice in Ubuntu 20.04 LTS
Method I. Through apt –
This is one of the easiest. As all the necessary packages are already available through Standard Ubuntu repository. Therefore, we need to update the repository so that we get to install the latest version of the package. Hence, issue the following in terminal –
sudo apt update
Furthermore, to install LibreOffice & related dependencies (if any) –
sudo apt install libreoffice
Finally, we can access LibreOffice from our Systems’ main menu.
On the contrary, for other methods discussed below we need to download relevant packages from official website of LibreOffice.
Method II. Through deb packages –
At first, visit Home page of LibreOffice website. Under Download drop-down menu- Click Download LibreOffice. Thereafter, choose a version you would like to install and select Linux (64-bit) (deb) to download the package. In our case, we downloaded package – LibreOffice_6.3.5_Linux_x86-64_deb.tar.gz
Next, we need to extract the package which can be done through tar command-line utility.
cd /path/to/package tar -xvf LibreOffice_6.3.5_Linux_x86-64_deb.tar.gz
This would create a folder LibreOffice_6.3.5.2_Linux_x86-64_deb/ in current directory.
cd LibreOffice_6.3.5.2_Linux_x86-64_deb/DEBS/
Lastly, to install the packages we will use dpkg command-line utility –
sudo dpkg - i *.deb
We can now access LibreOffice from our Systems’ main menu.
Method III. Through AppImage –
Visit Home page of LibreOffice website. Under Download drop-down menu- Click LibreOffice as AppImage. Choose a version which you would like to install. We can download basic/fresh version. We can also choose between standard and full version if support for more languages are required apart from English (US). The package file thus downloaded – LibreOffice-fresh.basic-x86_64.AppImage
First, we would make the AppImage executable through chmod command-line utility. Open a terminal and issue the following –
cd /path/to/AppImage chmod a+x LibreOffice-fresh.basic-x86_64.AppImage
where,
a+x makes the AppImage executable for all users.
To run the AppImage –
./LibreOffice-fresh.basic-x86_64.AppImage
In conclusion, we have discussed how to install LibreOffice in Ubuntu 20.04 LTS release.