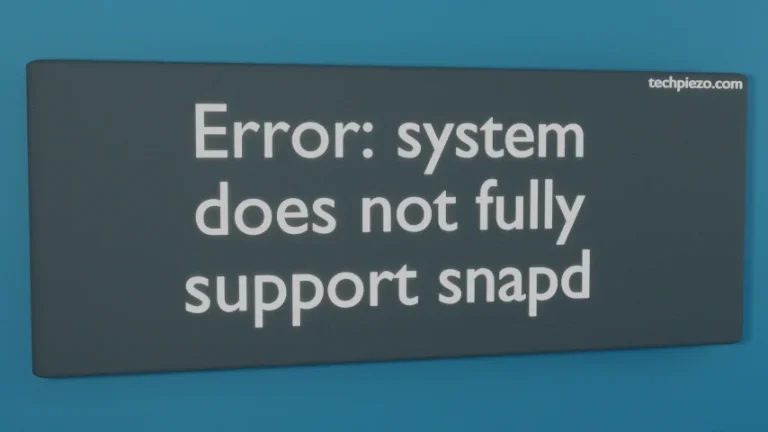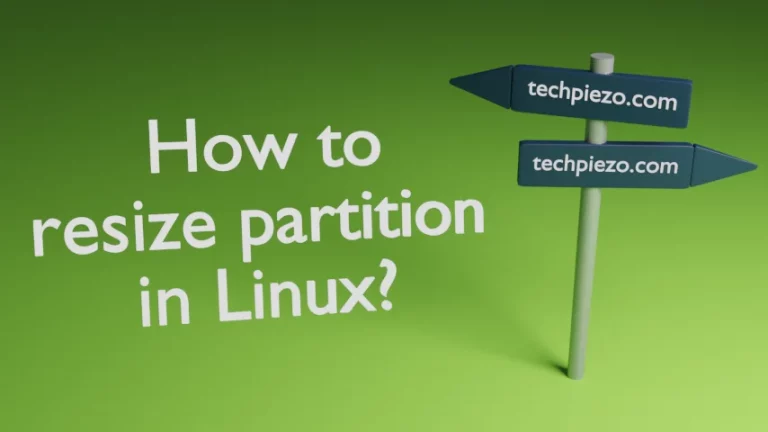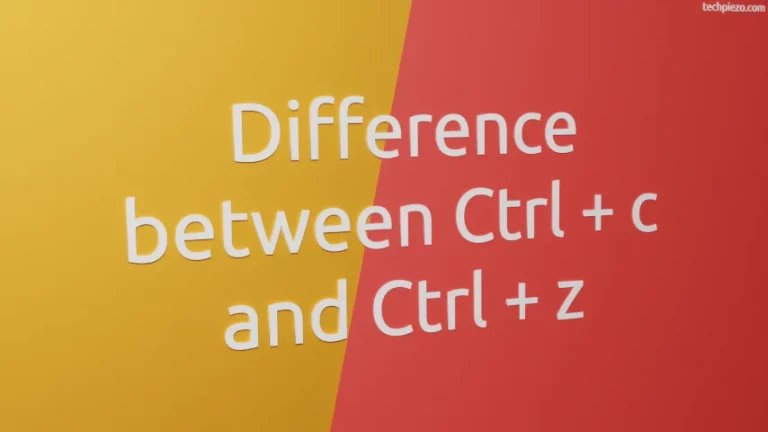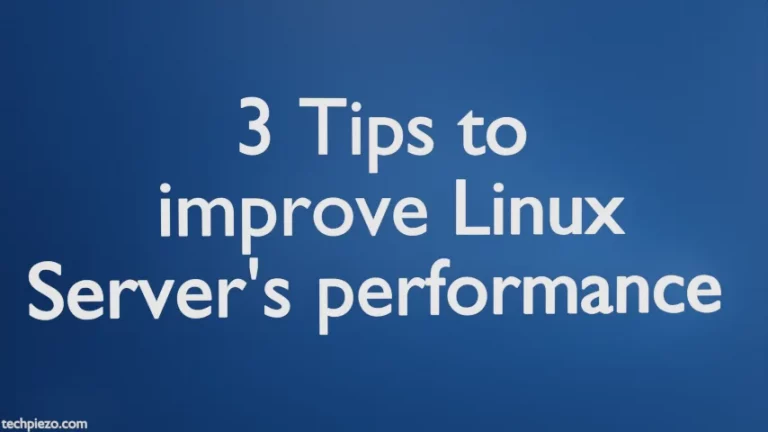In this article, we cover how to change system language in AlmaLinux 9 through localectl command-line utility. During installation process, the installation image would prompt us to choose preferred system language. But, what if we want to change it later?
The operating systems, today, are accessed by users who speak and understand different languages. Taking this in consideration, operating systems now come with multiple language support. So that, no one has to face language specific barriers.
Although there are numerous GUI-based applications that can get us the desired outcome but, we prefer to get things done through command-line interface. And, the tool we use is – localectl.
Note: Following operations require superuser privileges. In case you don’t have one then, we advise you to contact your System Administrator for assistance.
Change system language in AlmaLinux 9
To view current system language, open a terminal and issue the following –
$ localectl
For us, it returned with –
System Locale: LANG=en_US.UTF-8
It would be different for you depending on the language you have preferred at the time of installation. In the LANG: above, first its the language, region and lastly character set.
At this stage, we may not be aware about whether the language we want to switch is available or not. We can get a list of all supported languages through –
$ localectl list-locales
The list is definitely long. But, if you want to search for region specific languages then,
$ localectl list-locales | grep CA
Now, to change system language to fr_CA.UTF-8
# localectl set-locale fr_CA.UTF-8
Thereafter, we have to log out for settings to take effect. Once you log back in, issue the following command again –
$ localectl
This time around it would return with –
System Locale: LANG=en_US.UTF-8
In conclusion, we have covered how to change system language in Alma Linux 9.