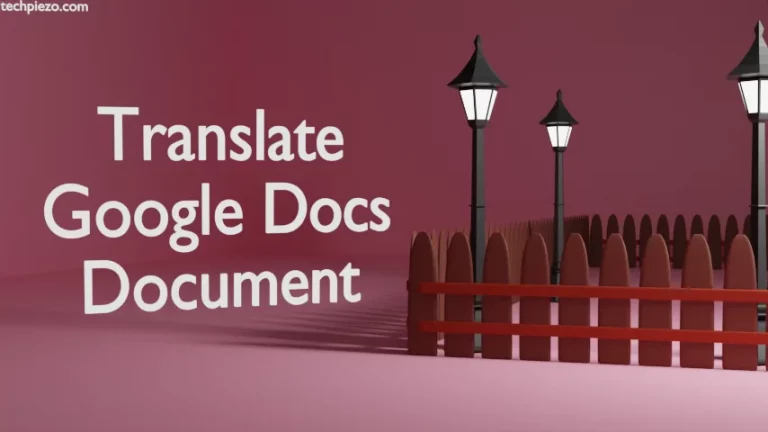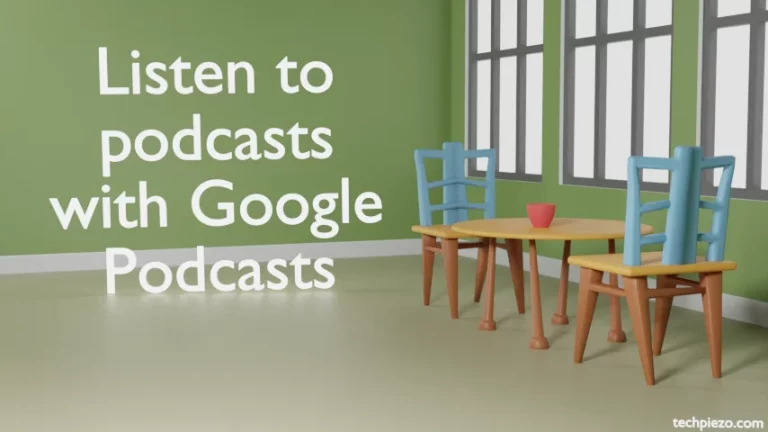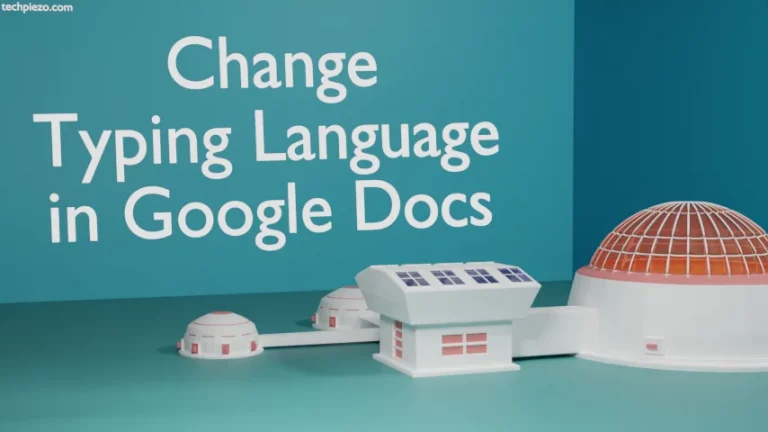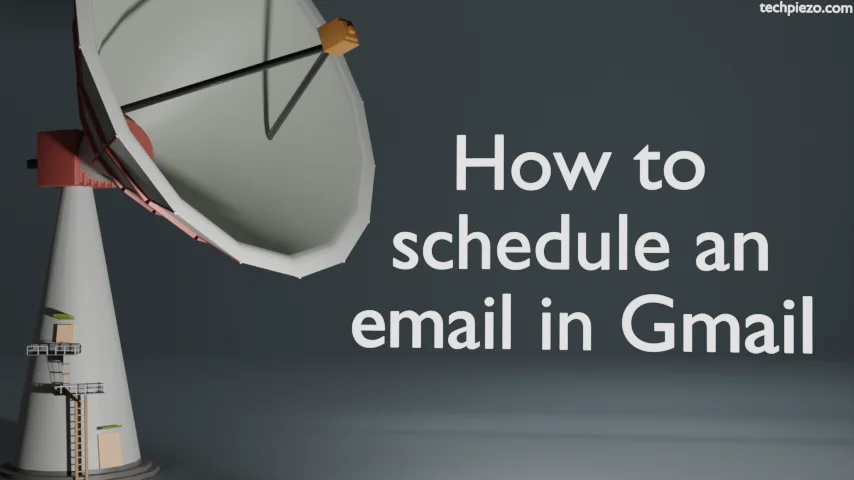
In this article, we cover how to schedule an email in Gmail. Email has become a crucial form of communication over computer networks. Most of us would write emails and send them once we are done writing. Some users first prepare an email draft and save it. They can keep making changes to the draft and send it later.
We have been living busy lives. So, when we get some time off to write an email we do so and save it as a draft, which is sent later at an appropriate time.
If you are the one who chooses the draft route to ensure that the emails are sent on a specific date and time then it is better to schedule an email. Gmail provides us the option to do so.
We would like to reiterate that, it is possible to schedule emails on a specific date and time and how exactly we can do that will be covered in the next section.
Schedule an email in Gmail on the Desktop
Login to Gmail >> Compose button. On the bottom left, you see the Send button (which is used to send emails). Just right next to it is a Down arrow button. Use the Down arrow button, and then Schedule Send. A dialog box appears with three options to choose from. We can also use Select date and time. Enter the date and time here. And, once you are done, Schedule Send.
Now, if you change your mind and choose to send the scheduled email at a different date and time then it can be done. The moment we Schedule an email, we get the Scheduled option in the left panel. The option provides us with a list of all the emails that we have scheduled.
Open any of the Scheduled emails from the list. And, click Cancel Send. Use the Down arrow button again to schedule it earlier or later. Or, we can send the email just now. The choice is yours.
Schedule an email in Gmail on Android, iPhone, and iPad
Open the Gmail app. Tap Compose. At the top right, you would find three dots. Tap on that and Schedule Send.
If you wish to make changes to the scheduled email later, tap on the Menu icon on the top left. And, Scheduled >> Cancel Send.
In conclusion, we have covered how to schedule an email in Gmail here.